이번 글에서는 누구나 쉽게 따라 할 수 있도록 컴퓨터사양 확인하는 방법 내PC속성, 시스템, 작업관리자, dxdiag, cpu-z로 살펴보는 법에 대해서 작성해볼까 합니다. 윈도우10 기준으로 작성되었습니다.
[lwptoc]

내컴퓨터 -> 속성을 통해 CPU, 메모리 확인
바탕화면에 내 PC폴더가 존재를 한다면 간단하게 키보드 없이 바로 알아볼 수가 있는데요. 방법은 내 PC에 마우스로 이동하여 마우스를 우클릭하여 속성을 클릭하는 방법입니다.
윈도우버전정보뿐만 아니라 컴퓨터 이름등 여러가지 정보를 찾아볼수가 있습니다.
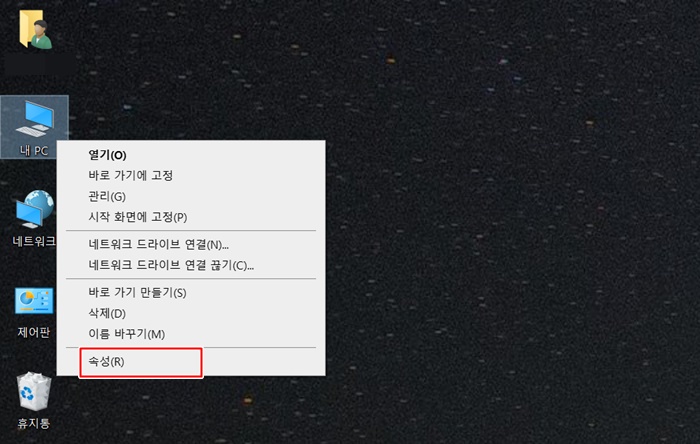
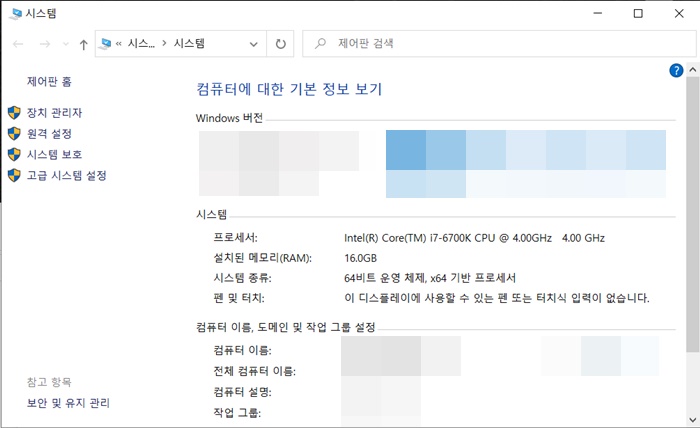
윈도우설정 -> 시스템을 이용하여 확인하는방법
키보드에 보면 윈도우로고키를 누르게 되면 톱니바퀴모양이보입니다. 이걸 클릭하면 Windows 설정이라는 것이 나오는데요. 여기서 시스템을 클릭하여 줍니다.
다음 왼쪽 메뉴에서 스크롤 내려주면 제일 마지막부분에 정보라는 것이 있는데요 여기서도 프로세서 정보 램정보를 쉽게 볼 수가 있습니다. 순서대로 아래에 이미지를 첨부를 할테니 순서대로 그냥 따라 하시면 됩니다. 저는 작업표시줄이 오른쪽에 있는데요 보통 설정을 하지 않았다면 왼쪽 하단부분을 살펴보시면 됩니다.
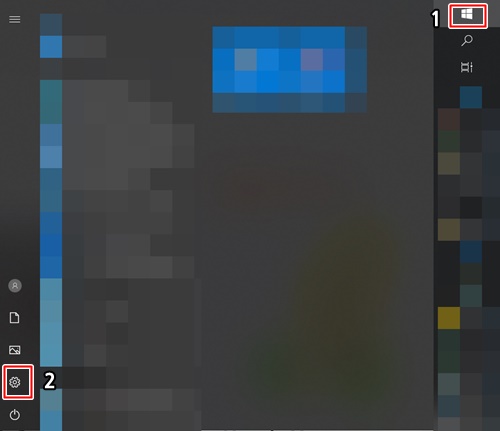
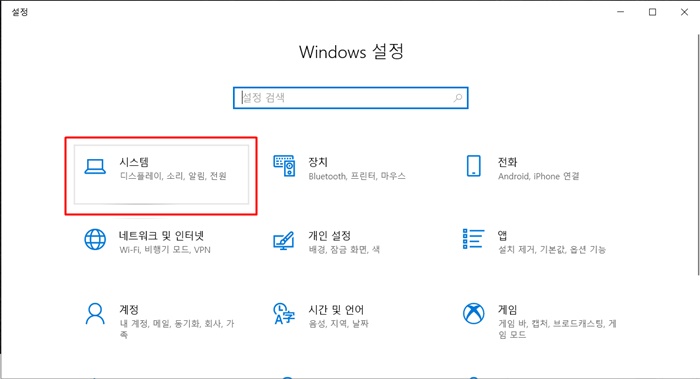
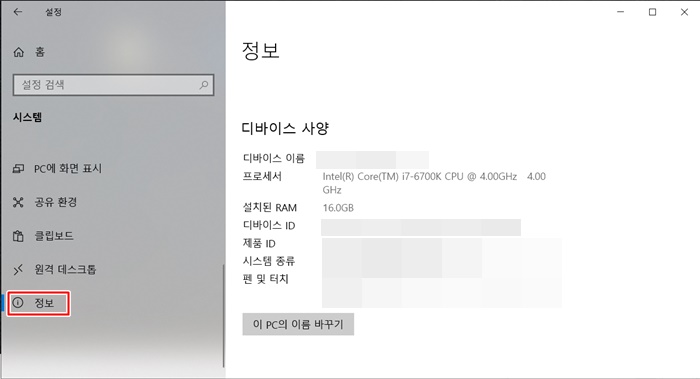
작업관리자 성능을 통해서 알아보는 방법
보통 작업관리자로 들어가는 방법은 ctrl+shift+esc키로 바로 들어가는 방법과 저는 개인적으로 ctrl+alt+del키로 작업관리자를 클릭하여 들어갑니다. 개인적으로 메모리 점유율이 얼마나 되나 CPU가 정상적으로 작동을 확인할 때 많이 씁니다. 작업관리자 성능을 통해서 CPU, 메모리, 그래픽카드 정보 등 여러가지 정보를 프로그램 설치 필요없이 바로 전체 다 확인할 수 있습니다.
다시 돌아와서 작업표시줄에 윈도우키 바로 우측에 보면 돋보기모양이나 검색하는 란이 있으실거에요. 클릭 후 “작업” 이라고만 치셔도 작업관리자가 뜨면 그걸 클릭하여 작업관리자 창이 뜨면 아래부분에 자세히부분이 있습니다 그걸 클릭하시고 성능탭을 누르시면 CPU부터 아래에 쭉 나열이 됩니다. 디테일하게 보실려면 각각의 정보를 클릭하여 주시면 됩니다.
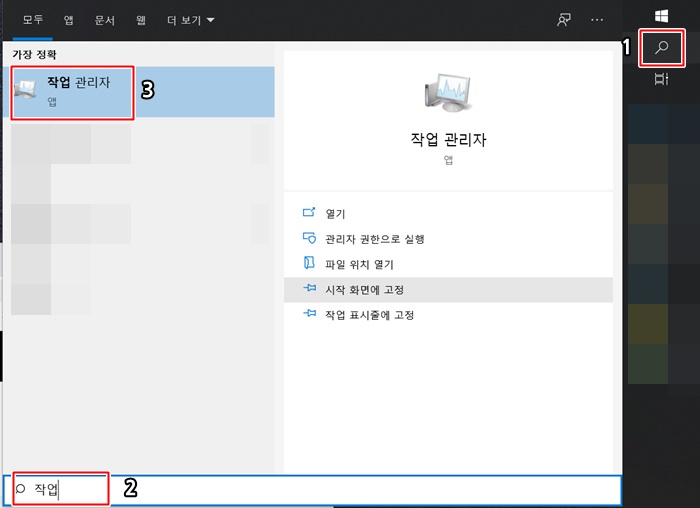
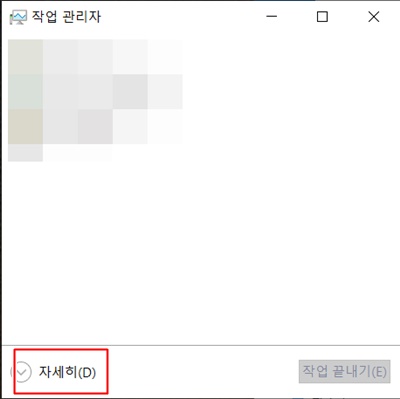
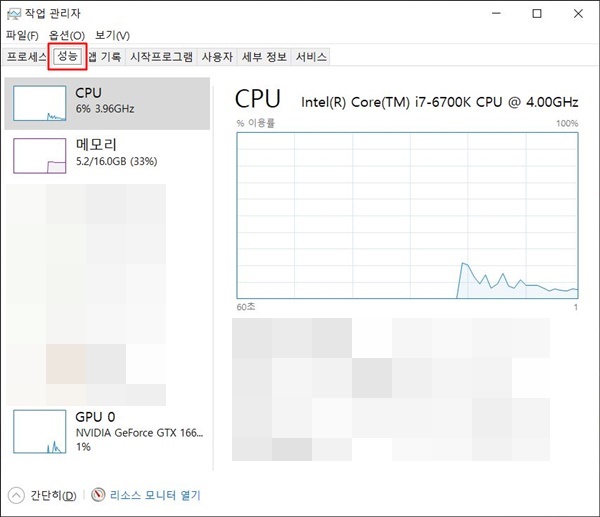
dxdiag로 확인하는 방법
내 컴퓨터의 사양 확인하는 방법중에도 이방법은 보통 개인적으로는 그래픽카드가 뭔지 궁금할때 자주 쓰는방법입니다. 이 방법도 마찬가지로 작업표시줄에 돋보기, 검색하는 부분을 클릭하여 “dxdiag”라고 입력하고 위의부분을 클릭하여주면 됩니다. 클릭하면 시스템탭과 디스플레이탭에서 확인을 할 수가 있습니다.
아래의 이미지를 보시고 그대로 따라 하시면 됩니다.
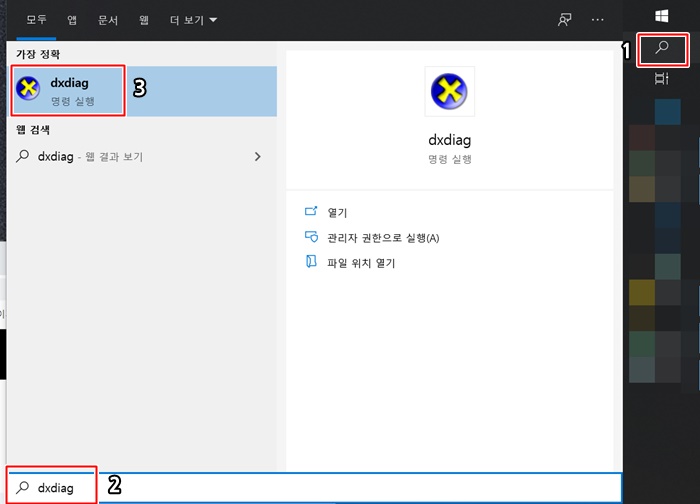
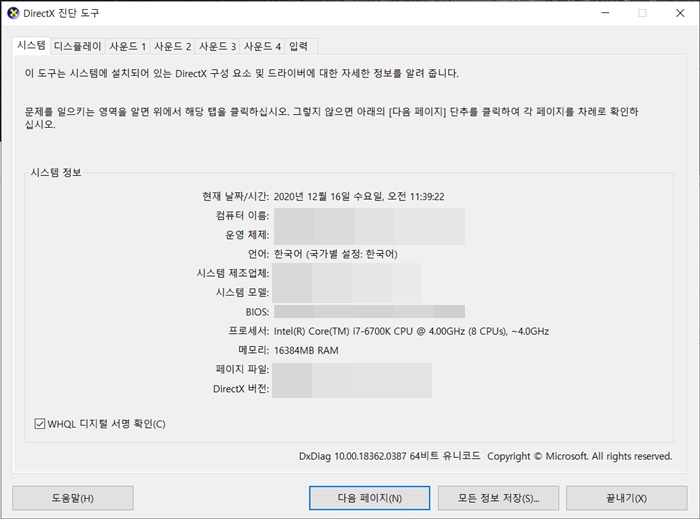
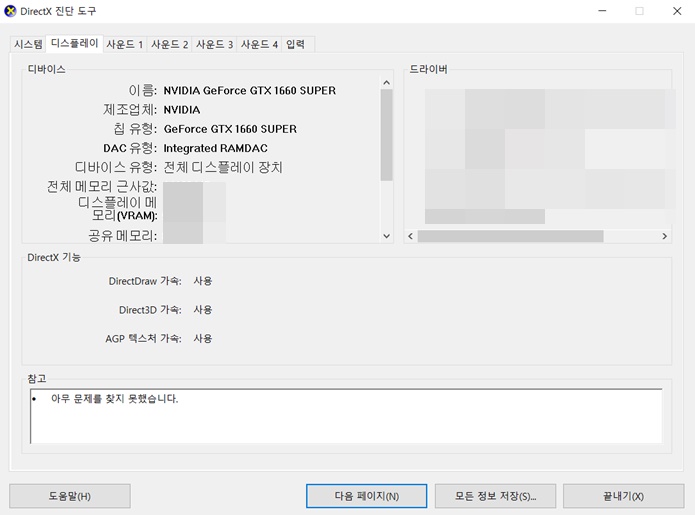
CPU-Z로 디테일하게 알아보기
마지막 방법은 조금 번거롭습니다. 홈페이지가서 프로그램을 다운받아야 하거든요. 그렇지만 한번 설치해놓으면 CPU-Z를 통해서 디테일하게 살펴볼수가 있습니다. 오버클럭하시는 분들인 확인하는 방법으로 많이 쓰는거 같습니다.
사이트에 들어가시면 영어입니다. 공식사이트이기 때문에 안심하시고요. 무설치와 설치버전 두가지 있는데요 편하시걸로 선택을 하시면 될거 같습니다.
사이트에 보시면 SETUP ENGLISH(설치) ZIP ENGLISH(무설치) 둘중에 마음에 드는걸 선택하시면 됩니다. 둘다 다음에 DOWNLOAD NOW!라는 버튼이 있습니다. 다운받은걸 설치하거나 압축을 푸시면 되는데요. 무설치의 경우 압축푸시고 실행하시면 됩니다. 저는 설치버전으로 선택하여 사용중에 있습니다.

설치의 경우 CPU-Z가 설치완료되면 보통 바탕화면에 바로가기 아이콘이 보입니다. CPU나 메인보드, 메모리, 그래픽카드 등 여러가지 정보를 볼수가 있습니다. 뭐어 저도 개인적으로 다 영어로 되어 있기 때문에 기술적인 디테일한부분은 잘 모릅니다. ^^
저처럼 컴퓨터는 디테일하게 잘 모르는 사람이라도 그냥 다 알 수 있습니다. 컴퓨터 사양확인하여서 업그레이드 할때 잘 참고하시면 좋을 것 같습니다.
